Trik cara membuat gambar koin mas menggunakan adobe photoshop. Saya asumsikan anda sudah paham dan familiar dengan penggunaan (tool) adobe photoshop, sehingga trik kali ini langsung ke langkah-langkahnya saja, tidak membahas lagi bagaimana cara penggunaan tool secara detail. Langsung ke langkah cara membuat gambar koin mas menggunakan adobe photoshop.
1. Pertama buat buka layer baru (file > new) dengan ukuran terserah anda dan gunakan resolusi terbaik.
2. Duplicat layer anda (ctrl+J), lalu menuju blending options > Gradient Overlay, pakai warna #191300 dan #6a5302 (gradient tampak seperti gambar berikut)
3. Buat layer baru lagi (file > new) lalu anda buat objek bulat di layer baru tersebut menggunakan Elliptical Marquee Tool (M). setelah itu drag objek bulat tersebut ke layer pertama (background), silakan atur posisi dan ukurannya.
4. Kembali menuju ke Blending Options:
-Drop Shadow: lakukan pengatutan seperti gambar berikut
5. Inner Shadow: lakukan pengatutan seperti gambar berikut
6. Bevel and Emboss: lakukan pengatutan seperti gambar berikut
7. Gradient Overlay: lakukan pengatutan seperti gambar berikut
8. Selanjutnya untuk membuat efek emas, buat pengaturan warna seperti ini.
9. Hasil objek koin akan terlihat seperti ini.
10. Selanjutnya anda duplikat layer bulat (koin) tsb, lalu lakukan edit pada koin hasil duplikat tadi dengan Free Transform (CTRl+T) atur posisi dan ukurannya (drag di sudutnya). Akan tampak seperti ini.
11. Silakan atur ulang untuk Blending Option.
Inner Shadow: seperti gambar berikut
12. Bevel and Emboss: seperti gambar berikut
13. Bevel and Emboss – Texture: seperti gambar berikut
14. Gradient Overlay: pengaturan warna sama seperti sebelumnya.
15. Hasilnya kurang lebih akan tampak seperti dibawah ini. Nilai diatas memang tidak mutlak, tergantung selera anda, dan lakukan perubahan lagi jika dirasa kurang pas.
16. Selanjutnya anda bisa menambahkan obyek lain di koin tersebut, bisa berupa gambar ataupun tulisan. Jika ingin menambahkan tulisan jangan lupa buka new layer (layer > new)
17. Silakan atur Blending Options.
Bevel and Emboss
18. Gradient Overlay
19. Contoh hasil seperti gambar berikut ini.
20. Anda bisa menambah teks lagi di pinggir atas dengan tips seperti ini. Buat teks dengan Horizontal Type Tool (T). Gunakan warp text dan atur nilai Horizontal, Bend: +75%, Horizontal Distortion: 0%, dan Vertical Distortion: -5%. Ubah blend mode ke Soft Light
21. Untuk tek dipinggir bawah juga sama, cuma anda perlu merubah nilai Horizontal, Bend dan lainnya sehingga pas ukurannya.
Contoh hasil seperti ini.
Jika anda ingin menggunakan langsung trik diatas, tanpa harus mulai dari awal, anda bisa download file psd berikut ini. Ekstrak file-nya lalu jalankan file psd tersebut.
Download psd
Sekilas tips menjalankan file psd ini.
Doble klik untuk membukanya (pastikan anda sudah memiliki software adobe photoshop).
Misalnya anda ingin mengganti tulisan musttrie, caranya sbb: aktifkan dulu layer musttrie caranya klik dulu di layer thumbnail musttrie (lihat gambar). Setelah itu klik horizontal type tool (T).
Selanjutnya klik pada gambar (tulisan musttrie) dikanvas kerja, hingga muncul kursor mouse. Untuk menghapus huruf gunakan backspace, selanjutnya silakan ketik tulisan baru yang anda inginkan.
Untuk memunculkan Warp tool, klik menu Type > warp text...Untuk mengedit blending options (bevel emboss, inner shadow, dll) tinggal doble klik di bagian nama yang ada.
Jika anda ingin menonaktifkan salah satu layer, klik icon mata yang ada di sebelah layer.
Jika ingin menyimpan hasil gambarnya, silakan klik File > save as > Format pilih JPG atau PNG, masukkan file name > save > OK.
Silakan anda bereksperiment sendiri untuk lebih detailnya. Jangan lupa save (file > save) jika anda ingin menyimpan hasil edit psd anda. Sekian cara membuat gambar koin emas dengan photoshop, semoga bermanfaat.







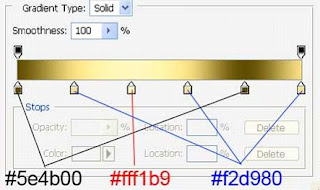












Tidak ada komentar:
Posting Komentar