Langsung saja Trik membuat poster minuman dengan adobe photoshop. Dengan trik ini saya anggap anda sudah paham dengan penggunaan tool yang ada di photoshop, dan kali ini tinggal langkah-langkahnya saja.
Berikut langkah membuat poster minuman dengan photoshop:
HASIL AKHIR
Silakan anda buat dokumen baru (file > new) di Photoshop. Untuk ukuran kanvas terserah anda.
Langkah 2
Aktifkan (klik) layer Background kemudian klik create new fill or adjustment layer. Klik di kotak Gradient (Paling kanan saja), lalu buat gradient warna sesuai selera anda. Geser slider line indent untuk merubah komposisi color. Klik di area diantara slider line indent untuk menambah line indent baru dan untuk mengganti colornya klik tepat di slider line indent-nya.
Langkah 3
Gunakan Pen tool lalu buat sebuah garis misal seperti contoh ini.
Langkah 4
Aktifkan Direct Selection Tool (A) untuk menduplikasi objek garis. Tekan dan tahan tombol Alt di keyboard, kemudian drag/geser garis, lalu lepas.
Langkah 5
Masih dengan Direct Selection Tool (A), lalu klik kanan pada objek garis hasil duplikat tadi, terus pilih Free Transform Path. Pilih menu Edit >Transform Path >Flip Horizontal sehingga menjadi seperti pada gambar dibawah.
Langkah 6
Sambungkan ruang kosong di bagian atas dan bawah botol dengan menggunakan pen tool juga, (klik di titik ujung satu, ke ujung titik lainnya).
Langkah 7
Buat sebuah layer baru diatas layer background (klik tombol Add New Layer padabagian kanan-bawah). Untuk mempermudah, ganti nama layer menjadi 'botol' (caranya doble klik di nama layer, lalu ketik botol)
Langkah 8
Aktifkan Pen Tool (P), lalu klik kanan pada objek botol tsb lalu pilih Make Selection untuk membuat seleksi berdasarkan bentuk garis (5 px).
Langkah 9
Pastikan warna foreground (warna depan) adalah putih dengan menekan tombol D di keyboard (gunakan tombol panah dua arah untuk ganti posisi). Setelah itu isi seleksi bentuk botol tsb dengan warna putih pakai Paint Bucket Tool. Tekan Ctrl + D di keyboard untuk menghilangkan seleksi.
Langkah 10
Doble klik pada layer (thumbnail) 'botol' untuk membuka jendela layer style. Silakan atur nilai dan warna yang terdapat pada gradient overlay seperti pada gambar berikut.
Langkah 11
Atur juga nilai untuk Inner Glow..
Langkah 12
Buat layer baru, lalu ganti namanya menjadi 'tutup'. Gunakan Rectangle Tool untuk membuat bentuk tutup botol di bagian atas botol tsb. lalu beri warna yang berbeda, misalnya coklat (pakai paint bucket tool seperti diatas dan jangan lupa rubah dulu foregroundnya ke coklat). Sekarang anda pindah (klik) ke layer 'botol', setelah itu tekan dan tahan Ctrl di keyboard, lalu klik pada thumbnail layer botol di layer palette (maka garis seleksi botol akan muncul kembali). Berikutnya, klik menu Select >Inverse (membalik seleksi). Kembali lagi, klik layer 'tutup' lalu lalu tekan Delete di keyboard untuk menghapus bagian persegi yang keluar dari objek botol.
Langkah 13
Kembali pilih (klik) layer 'tutup' lalu pilih Filter >Noise >Add Noise. Atur nilai yang terdapat pada Amont sebesar +-10.
Langkah 14
Gunakan gradient overlay dan atur hingga komposisinya pas. (eksplor sendiri dengan menggeser semua slider yang ada)
Langkah 15
Berikan juga untuk efek 'drop shadow' dengan parameter kira-kira seperti gambar berikut.
Langkah 16
Buat sebuah layer baru dan beri nama layer 'refleksi'. Kita akan membuat sebuah efek pendaran cahaya botol. Buat seleksi pada objek botol, (bisa gunakan quick selection tool/lainnya.) lalu brush berulang-ulang dengan warna putih (pakai soft brush dan opacity dibawah 10) seperti gambar dibawah ini pada layer refleksi.
Langkah 17
Ubah blending mode dari layer refleksi menjadi Screen dan atur opacity menjadi 50-60 %.
Langkah 18
Gunakan tombol Add Layer Mask ( ada di bagian kanan bawah). pastikan warna foreground adalah hitam lalu sapukan brushes (B) di bagian tengah refleksi botol secara vertical (pakai opacity +- 10 saja dan brush berulang-ulang). Efek pendaran cahaya hanya terdapat di bagian pinggir botol.
Langkah 19
Sekarang tambahkan Label/logo untuk botol, bebas apa saja.
Langkah 20
Tambahkan BubleBrushes (cari download di google). Install dengan cara copy filenya ke folder brushes photoshop. Pilih Brushes Tool (B), lalu klik pada tanda panah kecil di bagian atas jendela pengaturan brushes lalu pilih Load Brushes. Browse lokasi dimana brushes tadi disimpan. Setelah berhasil pilih salah satu buble seperti contoh berikut.
Langkah 21
Klik menu Window >Brush, lalu atur nilai pada tab Shape Dynamic dan Scattering seperti gambar.
Langkah 22
Buat layer baru, kemudian sapukan brushes ke bagian pinggir botol. Rubah besar kecilnya brushes untuk menghasilkan gambar yang diinginkan.
Langkah 23
Tambahkan gambar embun pada daun seperti ini.. Ganti blending mode menjadi Overlay, lalu posisikan gambar ditengah-tengah objek botol. Anda juga bisa perbesar ukurannya, setelah itu hapus bagian yang keluar dari botol menggunakan Layer Mask.
Langkah 24
Anda bisa duplikasi layer embun, jika ingin menambah lagi diatasnya (perkecil ukurannya dan posisikan dibagian leher botol). Lakukan trik yang sama seperti diatas.
Langkah 25
Tambahkan gambar percikan air (cari di google). Kemudian, pilih menu Window > Channel untuk masuk kebagian Channel Palette. Pilih yang Red saja, lalu duplikasi channel Red tersebut.
Langkah 26
Pilih Channel Red Copy, (klik dulu icon mata) lalu tekan Ctrl + L untuk mengatur adjustmen Level channel tersebut. Atur nilai yang terdapat pada bagian Level seperti pada gambar di bawah.
Langkah 27
kemudian Tekan+tahan Ctrl lalu klik pada thumbnail channel red copy untuk mengambil seleksi. Kembali kebagian layer palette. Pada layer gambar percikan air, pilih Select =>Inverse untuk membalik seleksi. Klik lagi di layer gambar percikan air lalu tekan Delete di keyboard untuk menghapus bagian selain air.
Langkah 28
Atur posisi percikan air sesuai keinginan (tekan/tahan dan drag mouse). Selanjutnya hapus bagian percikan air yang berada diluar area botol pakai eraser tool (sebelumnya klik menu Select > deselect). Untuk cara eraser yang tipis gunakan soft brush, atur opacity kecil saja dan brush berulang-ulang. kemudian pilih Image =>Adjustment =>Color Balance. Atur nilai seperti pada gambar di bawah ini.
Langkah 29
Untuk memperkuat efek percikan air, gunakan Adjustmen > Photo Filter, atur nilai pada Filter menjadi Green dan atur nilai Density menjadi +- 13 %.
Langkah 30
Untuk langkah selanjutnya tinggal kreasi anda sendiri, dan dicontoh ini saya menambah dengan efek brush lainnya yang bisa anda cari di google.
 |
| hasil |
Selamat bereksperiment semoga berhasil, dan sekian trik cara membuat gambar botol minuman dengan adobe photoshop.



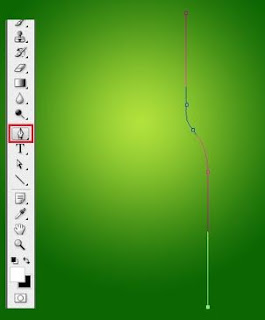
































Tidak ada komentar:
Posting Komentar